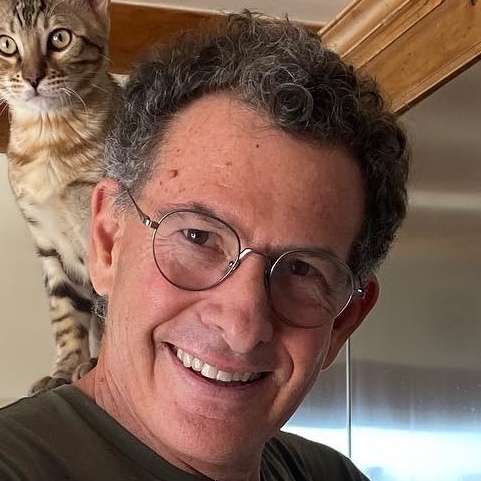Quick-Start Guide
Watch out! If you read through the topics on the left you will have a very good idea of how Artisan works. This Quick-Start-Guide is not intended to answer all technical questions.
Artisan Quick-Start Guide is maintained by Michael Herbert of CarefreeBuzzBuzz. If you have suggestions for improving the content of the Quick-Start-Guide or technical questions, please use the Artisan discussion forum (GitHub registration required). When clicking links in this Quick-Start-Guide, we suggest you open links in a new window. You can also find a great deal of more advanced information at the Artisan Blog. Use the search bar in the upper left.
artisan.plus
Introduced as part of Artisan v2, artisan.plus is an inventory management system which is not covered in the Quick Start Guide. Artisan v2 connects to the inventory management service. This service manages your stock of beans and automatically subtracts batches as you roast them. Beans can be specified to every detail and only essential meta data of roasts is stored online in the cloud. All roast profiles stay local just with you and are not shared with the platform. You can read the Artisan Plus Quick Start Guide. Signing up for this service is a great way to support Artisan.
Additional popup menus in the Roast Properties dialog (menu Roast » Properties) allow you to choose from your stock and have beans information filled in automatically.
The artisan.plus service features support for
- multiple users, machines and stores
- blends & certifications
- charts, tax reports & predictions
- artisan integration support offline roasting
Learn what Artisan can do and Your First Roast
Best Practices - Learn to save your settings. Also after installing a new version do two things; read the release notes so you can spot anything relevant to your roasting, and look over the shortcuts as new ones are often being added.
- Skim the pages of this Quick Start Guide, learn what Artisan RoasterScope can do, and then go back and read the pages of interest in detail. For each roast, an Artisan “profile” will be created and can be saved in various formats and can be exported for sharing under File>Save Graph (be sure to review these). For most of the topics below, you will find a page in this Quick Start Guide, and some are linked.
Config»Temperature
Pick ˚F or ˚C.Config»Sampling
Leave at 3 for now. After you have done 25-30 roasts and know the program better you can reduce it if your devices support that. Under Curves your Delta Span should be at least twice your sampling rate. Leave Oversampling unselected/unchecked.- Run
Config»Machine, or set up your devices, and make sure the LCDs show your temps. Some of these configurations will change the sampling rate and that’s ok. Config»Curves
Check the boxes needed on the RoR tab and set the values on the Filters page. Suggest you start with zero for all smoothing and check the Drop Spikes and Smooth Spikes choices. Set Delta Span at twice your sampling rate (3 by default) so 6. If you find zero smoothing give you too many spikes, slowing increase the numbers. Once you have an Artisan profile, you can change the numbers and see the results on screen.Config»EventsandConfig»Alarms
these are the more complex steps and are addressed in the steps below.Config»Axes
Check Auto, and set your range for your Temperature and Delta axes. Starting points could be 0-500 ˚F and 0-40˚F/min, or 0-250˚C and 0-20˚C/min.Config»Batch
Choose a prefix name and turn on the counter.Config»Autosave
Check autosave and add to recent. Choose a location and set the path. If you use cloud storage, you can access your profiles from any device anywhere. Choose a file name prefix. Check the Help screen to decide what to include. See the Quick Start Guide for examples.Config»Statistics
Check all the boxes on the top row.Config»Phases
For Phases LCD mode, choose time for Drying, Temp for Maillard, and check the box Phases LCD All in the Finishing Line. Other choices are yours.Roast»Properties
Fill in the information and start saving the various roast profiles that you may use again.Roast»Background
See the documentation on how to load a profile into the background to follow during roasting.File»ReportandFile»Save Graph
Learn how to export reports on your roasts and graphs to post. You can use “;” to take a screenshot.Help»Save Settings
Maybe the most important step. Save your settings and make a habit of it before every upgrade and when you change settings.Config»EventsandConfig»Alarms
These are critical, but they also take some work. I put them near the end so that other important concepts aren’t passed over while you work on this. For this step it’s really critical that you read the QSG in detail. First thing decide if you will use buttons or sliders to record gas changes. Decide which boxes you want to check, includingAuto DROPandAuto CHARGE. I useAuto DROPbut notAuto CHARGEas that helps me focus on the start of the roast. If you useAuto CHARGE, make sure you hit Start at least 15 seconds before you drop your beans. I mark TP, MET and I show the Time Guide. For Buttons choosing the Label of the Button and the Description are important. The Description will show your graph, using the Event Annotations - last tab. Make sure you complete the Event Annotations tab so you can see your gas and air changes on your profile. Design Alarms as you need them. I love talking Alarms to remind me of temps and return my air to the starting point. I also use Alarms to mark my initial settings.- Tools Menu
Once you have roasted a few batches, go back and read the documentation on the items in the Tools menu: Analyzer, Comparator, Designer, Simulator, Wheel Graph, Transposer and Calculator. - Shortcuts
Go toHelp»Shortcutsto see how to enable them and see what keyboard shortcuts are available. - More personalization
Go toConfig» Colors andConfig» Themes to explore the options. Note that some of the graph configurations are accessed with the last icon in the set on the left on the Roast graph (the one with jagged up arrow).Config»Curves, UI, pick a font and background image, IF you wish to personalize your use - READY FOR YOUR FIRST ROAST
After you have completed some roasting, please watch the video Getting the Most from Artisan’s Tools to learn more about how to improve your roasting.
The main controls look like this:

Artisan’s standard event buttons are as follows:

In the upper right of your screen, ON starts reading the Devices. START will begin a roast profile recording the time and temps. After you hit START, wait at least 15 seconds, before you drop your beans into the roaster and hit CHARGE (or use Auto CHARGE) to get a ∆BT graph. Without a CHARGE event there is no ∆BT graph. Using the trier, when you determine you are at Dry End, hit the DRY END button, and do the same for FC START, and DROP. After the roast completes, hit the off button. Congratulations on your first roast. At the end of the roast you hit OFF to stop the recording. When you hit RESET, the current profile and background profile are removed and Artisan is reset to be ready for a new roast. You don’t have to RESET after every roast.
NOTE: Unplug Your Laptop Before You Roast
For some people, unless you have a USB isolator, you need to unplug your computer when using Artisan or you may get feedback loops that may create unwanted spikes in the graph. If you are using a desktop, you may need an isolator if you are seeing the spikes.
Before or after your first roast, look at the Setup page to see how to adjust your bean temp readings and your sampling rates.
You can save your graphs under File » Save Graph to various size formats or PDF. You can also convert your data to other formats and export it under the File » Convert and File » Export commands. You can import another roaster’s file under File » Import.
To review your own files you can use File » Open and search for a file or use the list under File » Open Recent. When starting a roast you can choose File » New and pick one of the previous Roast Profiles you may have saved.