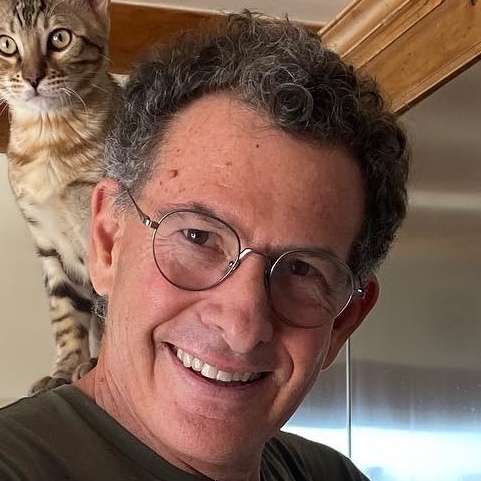Installing Artisan
Step 0: Verify that your hardware is supported
Verify that your operating system fulfils the requirements listed under supported Platforms.
Verify that your roasting machine and the devices you plan to operate with Artisan are among the Supported Machines or Supported Devices.
Note that Supported Machines are those manufactures that have chosen to support the development of Artisan, but if your manufacture is not listed the devices used may still work with Artisan. Try the Machine Configurations or manually input the setup.
Step 1: Download Artisan for your platform
Find and download the package of the latest release for your platform. The filenames are as follows, with x.x.x the version number.
- macOS:
artisan-mac-x.x.x.dmg - Windows:
artisan-win-x.x.x.zip - Linux Redhat/CentOS:
artisan-linux-x.x.x.rpm - Linux Debian/Ubuntu:
artisan-linux-x.x.x.deb - Raspberry Pi:
artisan-linux-x.x.x_raspbian-XX.deb
Step 2: Install Artisan on your system
Windows
Extract the downloaded zip archive and start the included installer.
macOS
Mount the installation .dmg archive with a double-click and drag the contained Artisan.app to your Applications folder. Note that Phidgets released new drivers for macOS 10.15 Catalina which must be installed and authorized.
Linux
Install the downloaded installer file by a double-click or run the installer via the following console command on
Redhat/CentOS
# sudo rpm -i artisan-linux-x.x.x.rpm
Debian/Ubuntu/Raspian
# sudo dpkg -i artisan-linux-x.x.x.deb
Step 3: Install serial driver (if needed)
To operate some devices like Phidget modules or certain meters you need to install corresponding drivers. See the corresponding Section under Supported Devices for further details.
Linux
In case you run into permission problems such that Artisan is not allowed to read or write to the selected /dev/USB device, you might need to add your account (username) to the dialout group via
# sudo adduser <username> dialout
After this command you might need to logout and login again. Try
# id
that your account was successful added to the dialout group.
Under Linux Manjaro (and presumably Arch and derivatives), the user has to be part of the uucp group. To do this, use “sudo gpasswd -a
Note that for apps running by non-root users access to Phidgets or Yoctopuce devices require the installation of corresponding udev rules. Check the Phidgets and Yoctopuce platform installation notes. Those rules are installed automatically by Artisan, but require the users to be in the sudo group for security considerations.
Step 4: Configure Artisan for your setup
You need to tell Artisan which machine or devices you attached. Startup Artisan and select your roasting machine (menu Config >> Machines) or open the Device Assignment dialog (menu Config >> Device) and configure your device here.
The serial settings for meters are already configured by Artisan automatically when you select a device for the first time (or when you change devices). The only setting that is not configured is the serial port number being used. To find out your serial port, connect your device/meter and select the correct comm port from the ports popup menu. You can test to see if you have the correct comm port by clicking the green button “ON” on the top of the main window. If you see the two temperatures from the meter come up on the LCDs, you have completed all the configuration steps. You can now start using artisan.
Further Specific Notes
Consistent USB names on Debian (by Rob Gardner)
On some Debian-based systems the USB device names are different, once /dev/tty/USB0 another time /dev/tty/USB1, on each connect of the same device. The solution is to add a udev rule that creates a symbolic link with a constant name to point to the actual device. In my situation, I added a file called
/etc/udev/rules.d/datalogger.rules
that contains this
ATTRS{idVendor}=="0403", ATTRS{idProduct}=="6001", GROUP="plugdev", SYMLINK="tmd-56"
This tells udev to create a symbolic link “tmd-56” to point to the real device file. You can use the ‘lsusb’ command to easily find the vendor and product ID for your device. Then I just simply tell Artisan that my serial port is /dev/tmd-56 and it always finds it, no matter if the probe is plugged in before or after starting Artisan. You may need to customize the plugdev group also for your distro and add yourself to the plugdev group. On some systems the “dialout” group is used for serial devices (see above).
Omega HH806AU / Omega HH802U / Amprobe TMD-56
The Omega HH806AU, HH802U as well as the Amprobe TMD-56 device are supported by Artisan only if they are communicating on channel 0.
- How to check the channel number
When the meter is off press [C/F] key and [POWER] for 5
seconds, LCD's main display will show channel number,
the second display will show ID number.
- How RESET the meter to channel zero
To SET CH/ID to 00,00, by pressing the "T1-T2" key
(labeled "Hi/Lo Limits" on the HH802U) and
the power key for more than 6 seconds with the meter
powered down. The meter will set channel and ID
to 00,00 status. The second display will show 00,
which means that the channel and ID has been set to
00.
Fuji PXR/PXG 4 & 5 PID
Artisan uses one decimal point. You have to manually configure your pid so that it outputs one digit after the decimal point. See page 42 in the instruction manual.
Aillio Bullet R1
On Linux, Artisan needs read/write access to the USB device. Corresponding udev rules are automatically installed along Artisan in /etc/udev/rules.d. However, those require the users to be in the sudo group for security considerations.